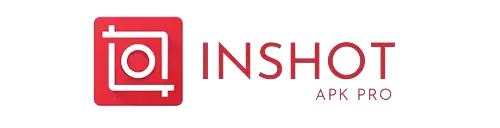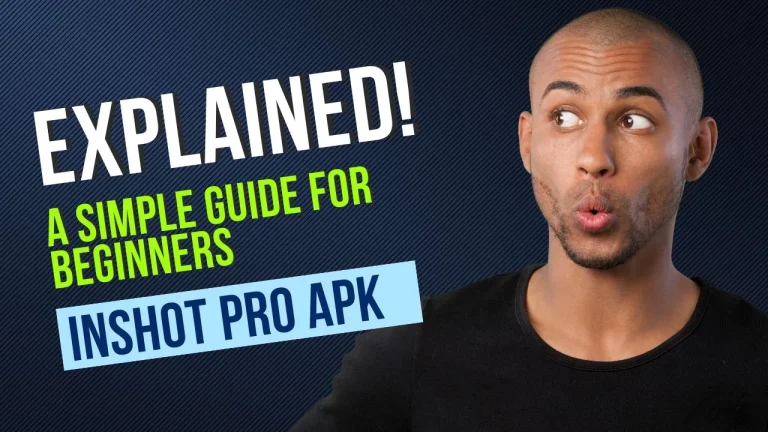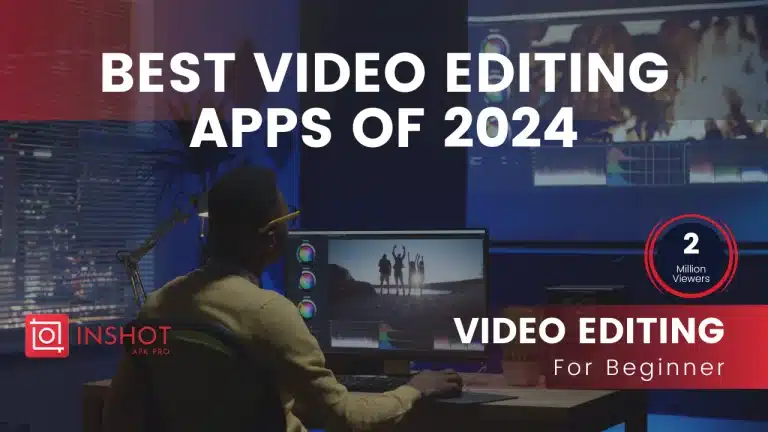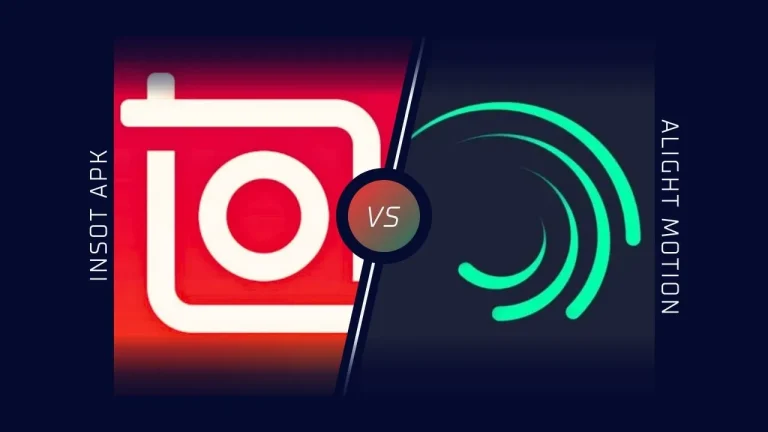Inshot Fast-Track to Creating Perfect Videos in Minutes

InShot Pro is a powerful and easy to use video editing app with lots of tools and features to make amazing videos. From beginner to advanced video editing tools like InShot reverse video effect for playback effects, InShot text for custom captions, and unique filters and effects. You can further enhance your videos with InShot line PNGs, customizable InShot backgrounds, InShot black line styles and InShot brush tools for extra touches.
InShot Pro also supports InShot extensions for more functionality, InShot emojis and InShot emoji iPhone styles for fun, and a GIF maker for quick animations. Key features include InShot keyframe for dynamic animations, InShot reel templates for social media, and an InShot collage maker to make content easy to create. With pre-set dimensions for different platforms, InShot Pro is the app for all your video editing needs.
Understanding Filters and Effects
Before we get into the details, let’s first understand what is filters and effects. Filters are already visual changes you can add to a video to change how it looks. Effects, on the other hand, are animations or special visuals you can add to make a video more interesting and fun to watch.
How to Add Filters in Inshot Pro
Apply filters in Inshot Pro is a straightforward process let see how to do it
Step 1: Open the Video
Open Inshot Pro on your device and tap on the “Video” button to open the video you want to edit.
Step 2: Choose a Filter
Tap on the “Filters” button, and you will see a list of Ready-made filters that you can choose from. Tap on a filter to preview how it will look on your video.
Step 3: Apply the Filter
Once you have found the filter you want to use, tap on the “Apply” button to apply it to your video. You can make the filter stronger or lighter by moving the slider at the bottom of the screen.
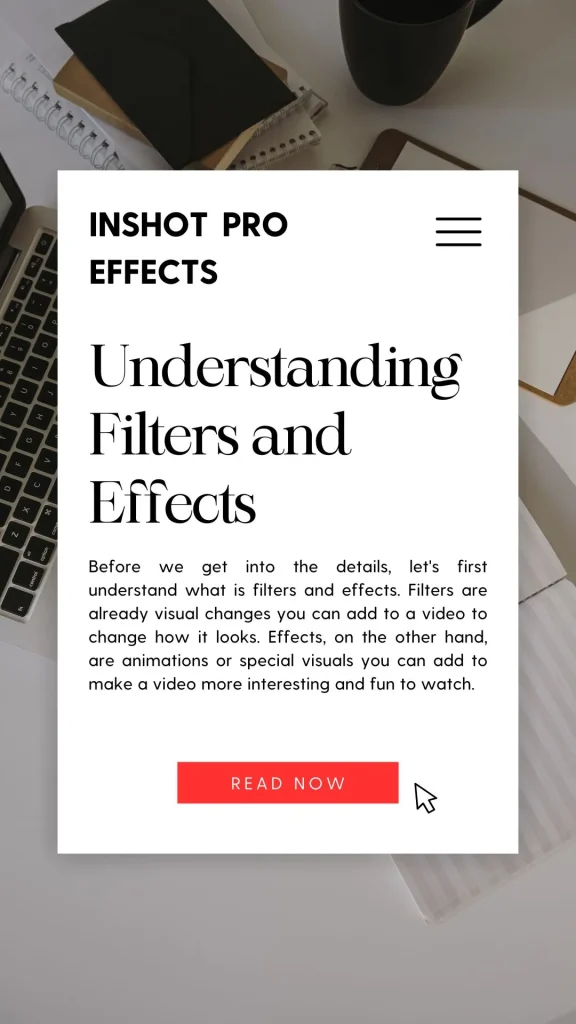
How to Add Effects in Inshot Pro
InShot Pro offers a wide range of effects that can enhance your videos and make them more attractive. Whether you want to add animations, transitions, or unique different styles, adding effects is simple and quick. In this guide, we’ll show you how to easily apply effects to your videos
Step 1: Open the Video
Open InShot Pro on your device, then tap the “Video” button to select the video you want to edit.
Step 2: Choose Effects
Tap the “Effects” button, and you’ll see a list of ready-made effects to choose from. Tap an effect to see how it will look on your video.
Step 3: Apply the Effect
When you find the effect you like, tap the “Apply” button to add it to your video. You can use the slider at the bottom of the screen to set how long the effect lasts.
Best Tips for Using Filters and Effects in InShot Pro
Now that you know how to add filters and effects in InShot Pro, here are some simple tips to help you get the best results
Tip 1: Don’t Overuse Filters and Effects
Filters and effects can make your videos look better, but it’s important not to use too many. Using too much can make your video look messy and take attention away from the main content.
Tip 2: Try Out Different Filters and Effects
InShot Pro has many filters and effects to choose from, so feel free to try different ones to see which works best for your video.
Tip 3: Use Filters and Effects to Support the Story
Filters and effects should help tell your story, not take attention away from it. Make sure they match the message of your video.
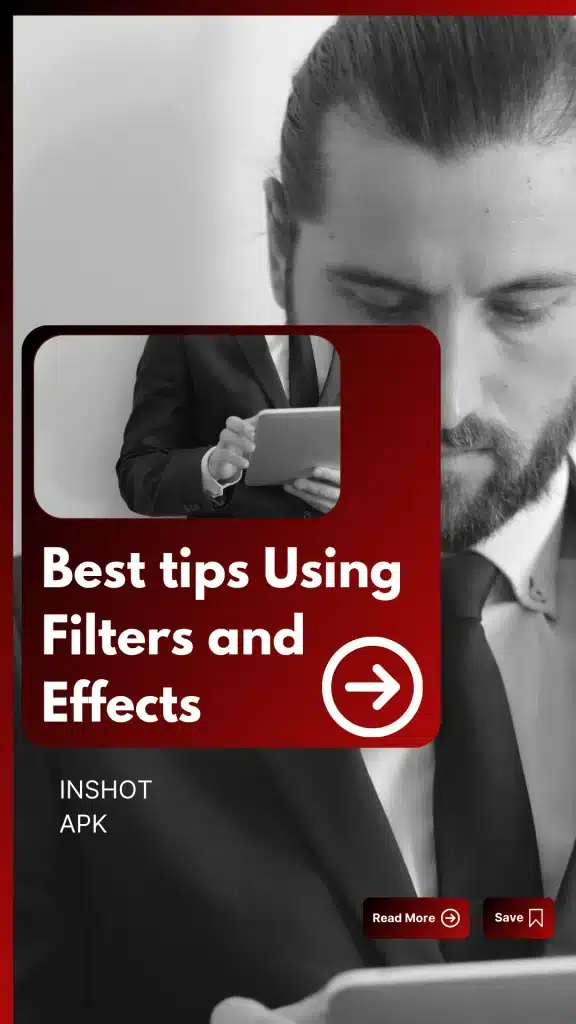
How to Download Inshot Pro?
To get started with InShot Pro, follow these steps to download and install it on your phone
- Open your phone.
- Visit our website and download it securely from the link. If not,
- Click the link below to reach the download page directly.
- Make sure the app works with your phone.
- Tap “Download” or “Install” to start the process.
- Wait for it to finish installing.
- Once it’s done, open the app and start using it.
Note: To download InShot Pro, visit this link. For more details, click the link!
Inshot pro Zoom in Effects
zoom in effect in inshot
- Scroll down the timeline and move to the part you want to zoom in.
- Add a keyframe to set your zoom position.
- Go to the end of the video and pinch to zoom out
you can use the same steps to apply a zoom out effect:
zoom and pan with keyframes
- Import your video or photo into InShot
- .Tap on “Duration” to adjust how long the photo stays.
- Select the track you want to edit
- Add a keyframe where you want the zoom to start.
- Add another keyframe to zoom in.
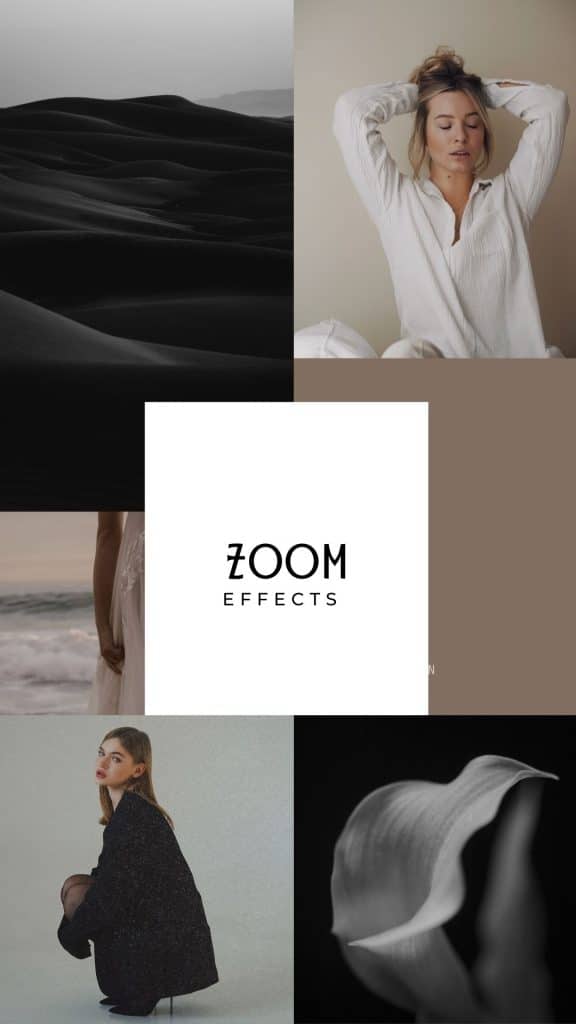
Inshot pro Green Screen
- Open InShot and add the video or image you want as the background.
- Tap on the “PIP” (Picture-in-Picture) button to add the video or image you want to overlay.
- Choose the video with the green screen background.
- Tap the video clip, then select “Chroma Key”.
- Turn on Chroma Key and adjust the slider until the green background is replaced.
- You can now adjust the overlayed video’s position, size, and other settings.
InShot doesn’t have a built-in green screen tool like some other video editors, but you can still create a similar effect using the Chroma Key feature. Here’s how to do it in this InShot green screen tutorial.

FAQs
Conclusion
InShot Pro is a powerful and user-friendly video editor that makes it simple to add and adjust filters and effects. By following these steps, you can easily improve your video’s appearance and create engaging content that stands out